Linear Pattern – Quadro soldado – Furação localizada
Quadro furação localizada
Furação localizada
Modelo de um quadro soldado com furação localizada, feito a partir de perfil padronizado, conforme o artigo principal artigo FreeCAD_LinearPattern
Nota: Para a execução deste tutorial, é necessário ter o arquivo “Quadro sem furação prévia” salvo. Se já executou o tutorial, carregue o arquivo, caso contrário, inicie por ele e depois retorne a este passo a passo.

Quadro padronizado sem furação prévia
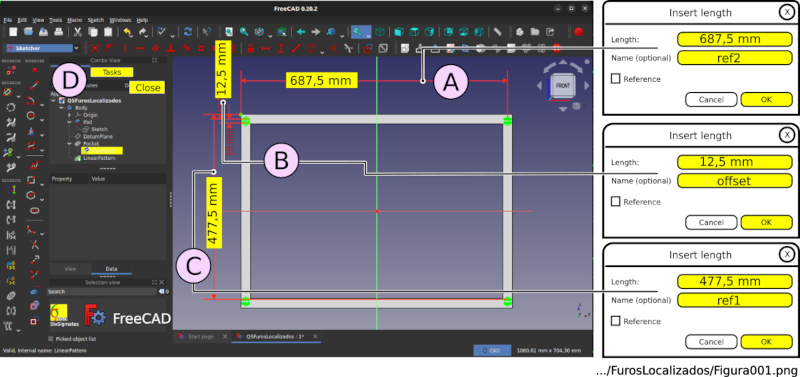
Figura 1 - Atribuindo nomes às variáveis
1) Acesse 'Sketch001' e nomeie as variáveis conforme segue:
A) Cota de 687,5 mm - nomeie como 'ref2'.
B) Cota de 12,5 mm - nomeie como 'offset'.
C) Cota de 477,5mm - nomeie como 'ref1'.
D) Clique em 'Close', na aba 'Tasks' para encerrar a edição.
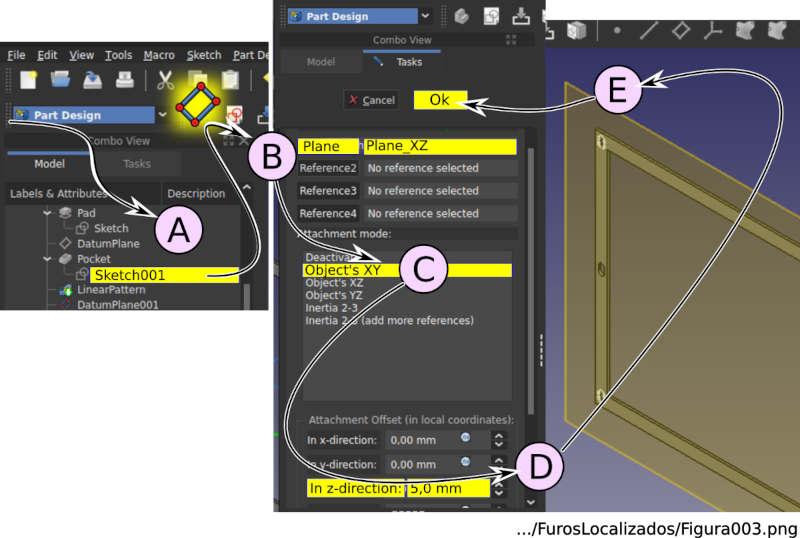
Figura 2 - Inserindo um plano auxiliar
3) Crie um plano auxiliar sobre 'Sketch001'.
A) Clique sobre a ferramenta ‘Create Datumplane’.
Se não estiver visualizando o sistema de coordenadas, clique sobre a aba ‘Model’ e ative ‘Origin’ clicando sobre a palavra e teclando a barra de espaços. Selecione a aba ‘Tasks’ novamente para voltar à edição.
B) Clique no primeiro botão em ‘Datum Plane parameters’ no painel lateral.
Deve aparecer a palavra ‘Selecting...’. Selecione o plano ‘XZ_Plane’ clicando sobre o mesmo na tela gráfica.
O painel que antes indicava ‘Any Sketch001’ deve estar indicando ‘Selecting ... XZ_Plane’. Se isso não estiver ocorrendo, repita o passo (B).
C) No campo ‘Attachment mode:’ deve estar em destaque ‘Object’s XY’.
Se não estiver, clique sobre essa opção para que fique ativa.
D) Desloque o plano auxiliar em 5 mm.
colocando essa dimensão no painel lateral ‘Attachment Offset’, no campo ‘In z-direction’.
E) Clique em ‘Ok’
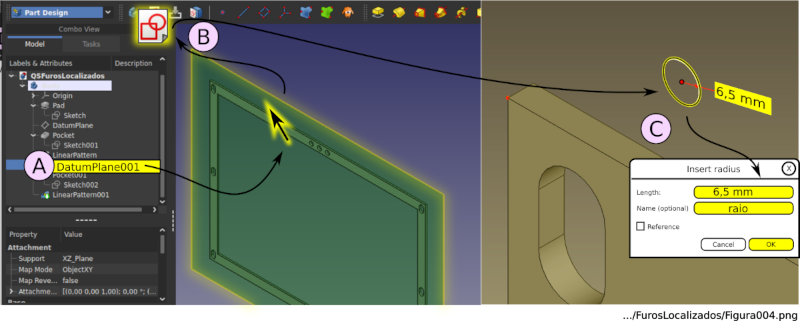
Figura 3 - Criando um ‘sketch’ sobre um plano auxiliar
4) Crie o ‘Sketch002’, sobre o plano auxiliar, contendo os furos a serem repetidos linearmente:
A) Selecione ‘DatumPlane001’ no painel lateral.
O plano ficará em destaque.
B) Clique na ferramenta ‘Create sketch’.
O ‘FreeCAD’ muda para a bancada ‘Sketcher’ de forma automática e aguarda o desenho do esboço.
C) Desenhe um círculo próximo ao oblongo. Especifique o raio de 6,5mm e dê o nome de ‘raio’.
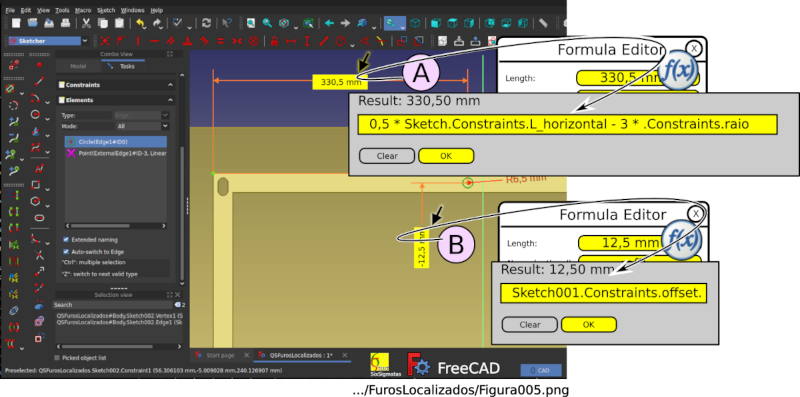
Figura 4 - Localizando o furo em relação a uma referência externa
5) Posicione o furo em relação a uma referência externa:
A) Crie uma referência externa, selecione essa referência e o centro do furo e defina a dimensão horizontal inserindo a fórmula:
0.5 * Sketch.Constraints.L_horizontal - 3 * .Constraints.raio
B) Selecione novamente a referência externa e o centro do furo e defina a dimensão vertical inserindo a fórmula:
- Sketch001.Constraints.offset
Obs: se o furo estiver acima da referência externa, coloque - (sinal de menos) na frente da equação.
C) Clique em ‘Close’, na aba ‘Tasks’ para fechar a edição.
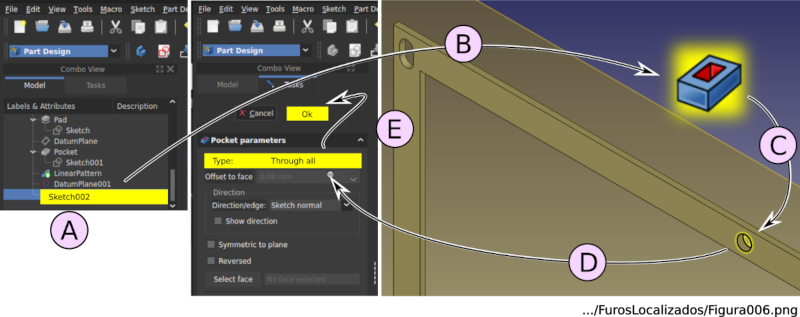
Figura 5 - Aplicando ‘pocket’
6) Aplique 'pocket' ao furo:
A) Selecione ‘Sketch002’.
B) Ative a ferramenta ‘pocket’.
O furo aparece sobre o quadro.
D) Selecione o tipo ‘Through all’.
E) Clique em ‘Ok’
7) Aplique 'Linear Pattern':
A) Ative a ferramenta ‘Linear Pattern’.
A) Selecione ‘Pocket001’.
O furo se duplica devido as configurações padrão do 'FreeCAD'.
A) Clique em ‘Ok’.
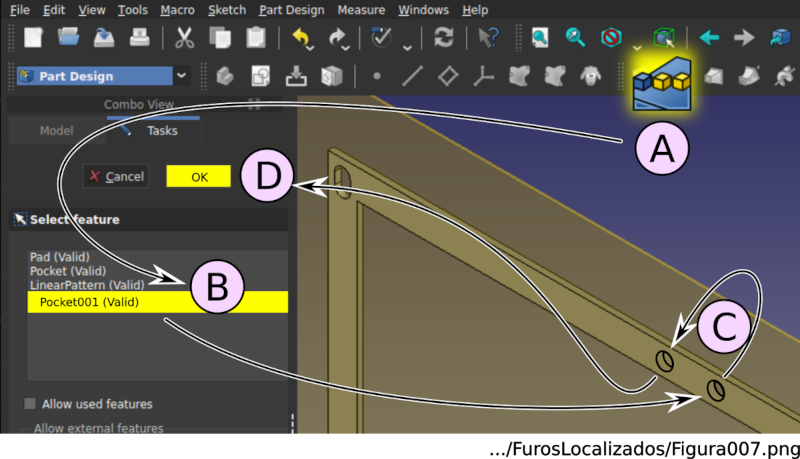
Figura 6 - Aplicando ‘Linear Pattern’
8) Ajuste os parâmetros do ‘Linear Pattern’:
A) Clique duas vezes sobre a palavra ‘LinearPattern001’ no painel lateral.
A) Selecione ‘Pocket001’ no painel ‘LinearPattern parameters’.
A) Procure o campo ‘Length’, clique sobre o ícone do ‘Formula Editor’ e insira a fórmula:
8 * Sketch002.Constraints.raio
A) No campo ‘Occurrences’, coloque 3.
A)Clique em ‘OK’ na aba ‘Tasks’.
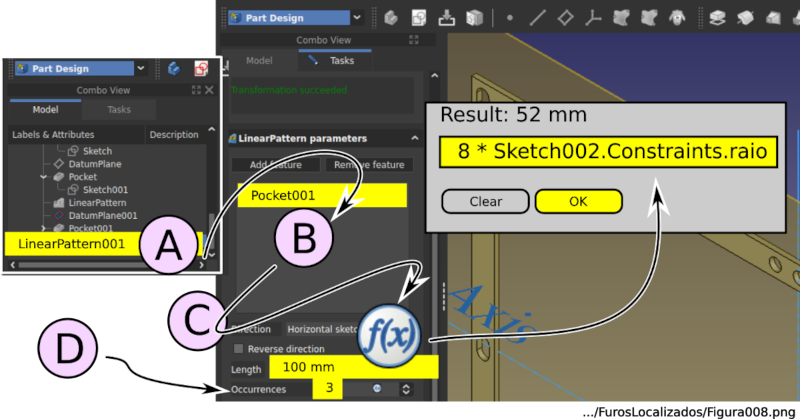
Figura 7 - Ajustando os parâmetros de ‘Linear Pattern’
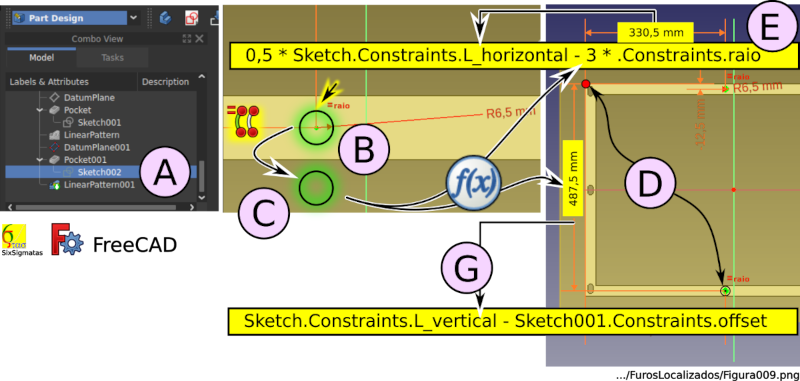
Figura 8 - Clonando o ‘sketch’.
10) Reproduza a sequência de furos, clonando-os.
A) Dê duplo clique sobre ‘Sketch002’, no painel lateral.
B) Selecione o furo, ele ficará em destaque.
C) Aplique a ferramenta ‘Clone’, posicionando a cópia abaixo do furo original.
D) Selecione a referência externa e o centro do furo.
E) Clique sobre ‘Horizontal distance’ e repita a fórmula:
0.5 * Sketch.Constraints.L_horizontal - 3 * .Constraints.raio
F) Selecione novamente a referência externa e o centro do furo.
G) Clique sobre ‘Vertical distance’ e coloque a fórmula:
Sketch.Constraints.L_vertical - Sketch001.Constraints.offset
H) Clique em ‘Close’.
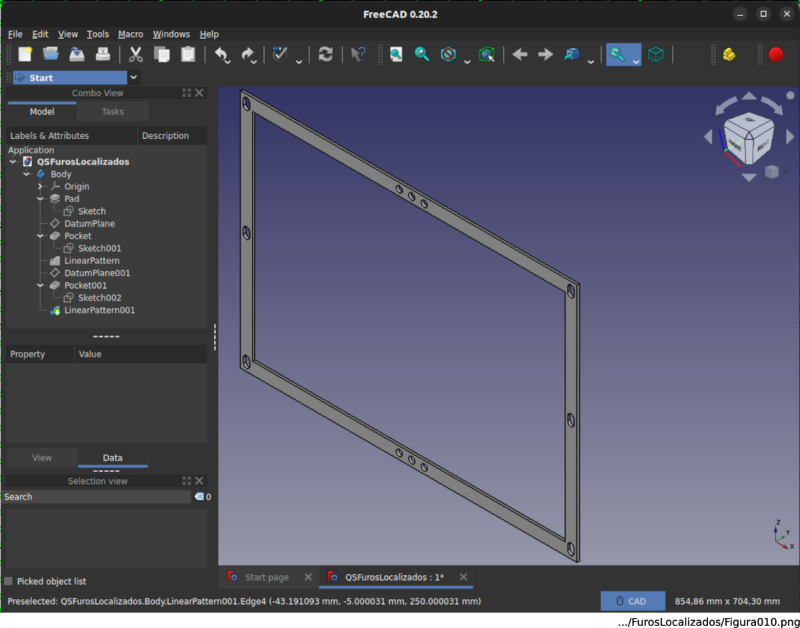
Figura 9 - Quadro com furos localizados no centro.
Este tutorial está completo. Salve o arquivo.