Detalhamento do Padrão de Repetição
Padrão de Repetição
Padrão
Este artigo mostra o detalhamento do Padrão de Repetição sobre o Suporte A ou Suporte B, utilizados no artigo FreeCAD_LinearPattern.
1) Para a execução deste tutorial, é necessário ter o arquivo “Detalhamento do Suporte A” ou “Detalhamento do Suporte B” salvos. Se já executou um dos tutoriais, carregue o arquivo, caso contrário, inicie por um deles e depois volte a este passo a passo.

Figura 1 - Carregar Arquivo Salvo
2) Acesse a bancada 'Part Design'.
(A) No painel lateral, clique sobre 'Model'.
(B) Selecione 'Origin'.
(C) Se a origem não estiver visível, tecle a barra de espaços.
(D) Selecione o plano XZ. Ele ficará em destaque após a seleção.
Note que o plano deve ser o coincidente com a face mais larga do suporte. O plano XZ corresponde ao utilizado nos tutoriais anteriores, quando os suportes foram criados.
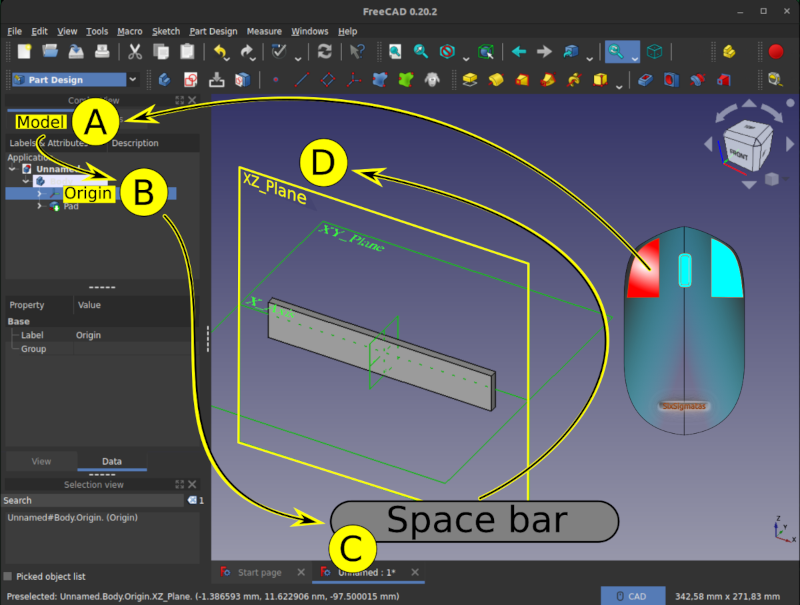
Figura 2 - Selecionando o plano
3) Defina um plano auxiliar.
(A) Clique sobre a ferramenta 'Datum plane'.
(B) No painel lateral, 'Datum plane parameters', existe uma série de botões intitulados 'Reference1; Reference2, ...'. O primeiro deles deve indicar 'Plane' e à sua frente deve estar indicado 'XZ plane'. Se isso não estiver ocorrendo, clique sobre o botão. A palavra 'Selecting...' irá aparecer, clique, então, sobre o plano XZ na tela gráfica.
(C) Em 'Attachment mode' deve constar 'Plane face'. Caso não esteja, corrija.
(D) No campo, 'Attachment Offset', desloque o plano em 5 mm segundo o eixo Z.
(E) Clique em 'Ok'.
Observe que, o deslocamento em 'Z', quando comparamos com o sistema de coordenadas global (canto inferior direito da tela do 'FreeCAD'), ocorre segundo o eixo Y com deslocamento negativo. Isso pode parecer estranho, mas, os planos auxiliares possuem o chamado sistema de coordenadas local que difere do sistema global. Nesse sistema considere que o eixo 'Z' indica a direção do plano 'saindo' da tela. O eixo 'X' faz o deslocamento horizontal e o eixo 'Y' o deslocamento vertical, conforme indicação na figura.
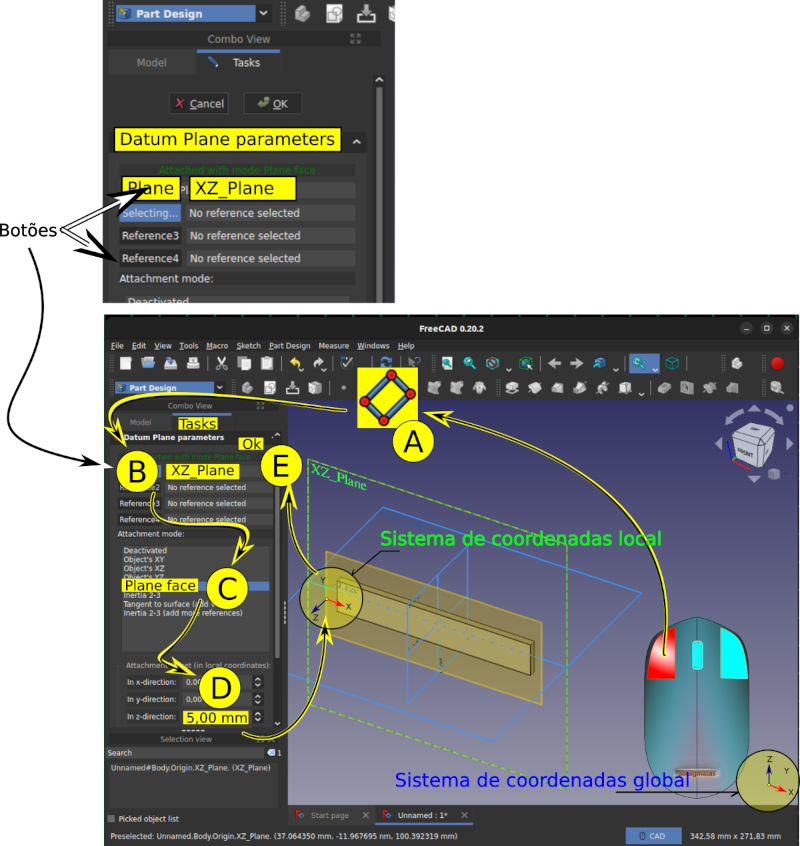
Figura 3 - Definindo um plano auxiliar
4) Crie um 'sketch' no plano auxiliar.
(A) Selecione o plano auxiliar. Ele ficará em destaque.
(B) Clique sobre a ferramenta 'Sketch'.
A passagem da bancada 'Part Design' para a bancada 'Sketch' é feita de forma automática.
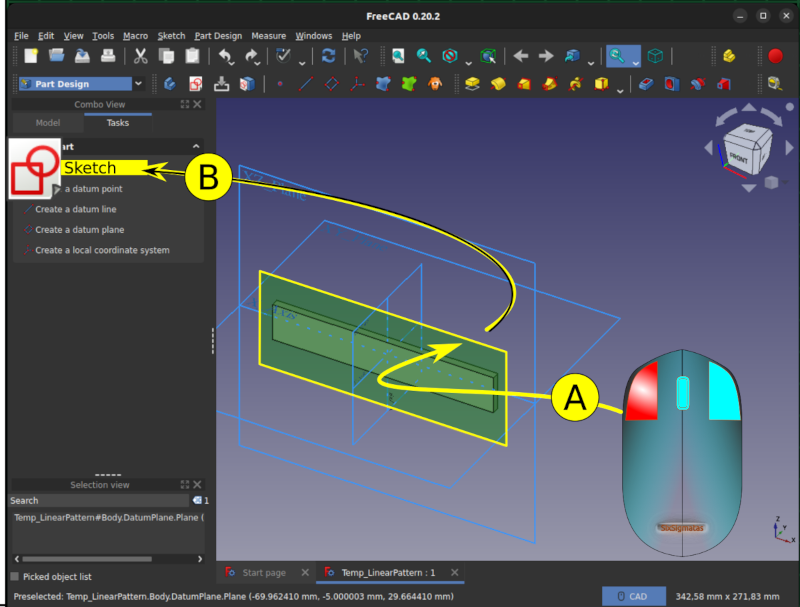
Figura 4 - Criando um 'sketch' no plano auxiliar
5) Crie o esboço da figura.
(A) Clique sobre a ferramenta 'slot' para desenhar um oblongo.
(B) Localize o cursor do mouse sobre o lado esquerdo do suporte, próximo à extremidade inicial.
(C) Clique com o botão esquerdo do mouse para iniciar o desenho.
(D) Posicione o cursor do mouse à direita do primeiro ponto, mantendo o oblongo aproximadamente na horizontal.
(E) Clique com o botão esquerdo do mouse novamente, finalizando o oblongo.
(F) Clique, em qualquer ponto da tela gráfica, com o botão direito do mouse para encerrar o esboço da figura.
Ao criar o oblongo, não é necessário clicar e arrastar o mouse para a próxima posição, basta posicioná-lo e depois clicar com o botão esquerdo.
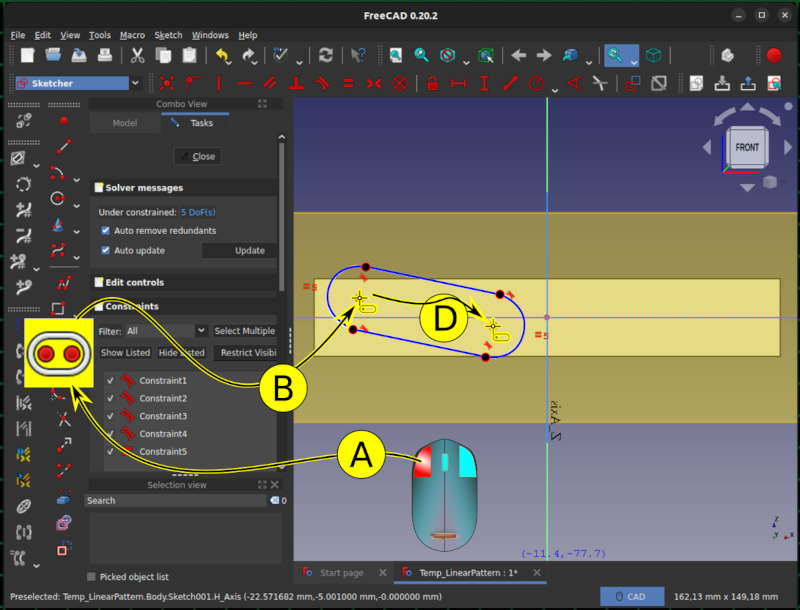
Figura 5 - Esboçando do padrão para repetição
6) Restrinja o oblongo na horizontal.
(A) Selecione a ferramenta 'Constrain horizontally'.
(B) Clique sobre uma das arestas 'horizontais' do oblongo para restringi-las.
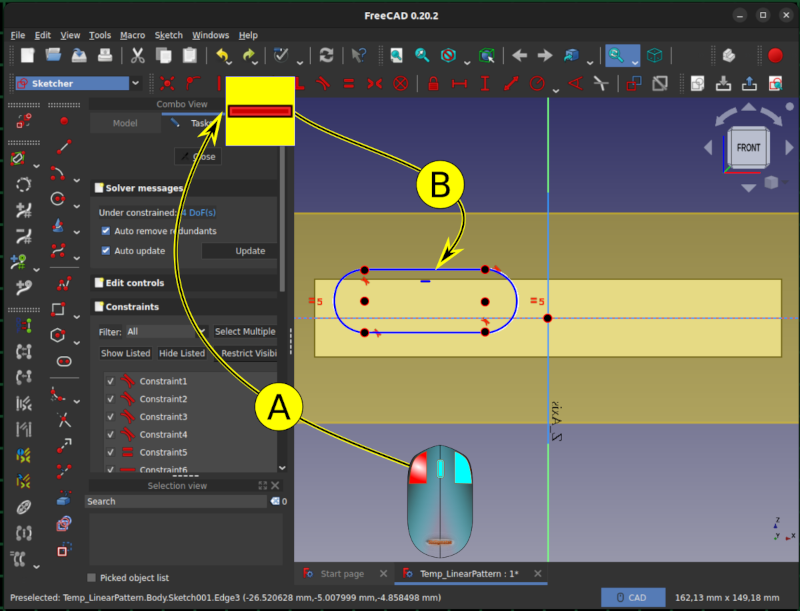
Figura 6 - Restringindo o oblongo na horizontal
7) Centralize o oblongo sobre o eixo 'X'.
(A) Clique sobre o ícone da ferramenta 'Constrain point onto object'.
(B) Selecione um dos dois pontos centrais do oblongo, clicando sobre o mesmo com o botão esquerdo do mouse.
(C) Defina o eixo 'X' como linha de referência para centralização, clicando sobre ele.
O oblongo está, agora, centralizado sobre o eixo X, na posição horizontal. Se tentar movê-lo, clicando e arrastando, irá observar que, além de poder alterar o seu tamanho, só poderá movimentá-lo conforme o eixo restringido.
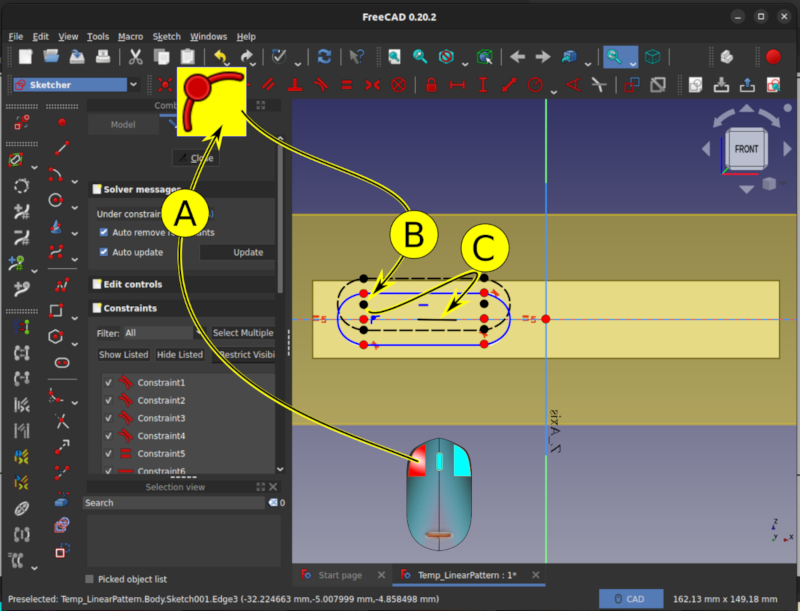
Figura 7 - Aplicando restrição de pertinência entre oblongo e eixo 'X'
8) Informe a dimensão horizontal.
(A) Clique sobre o ícone da ferramenta 'Horizontal distance'.
(B) Selecione uma das arestas horizontais do oblongo e clique sobre a mesma.
(C) Informe a dimensão de 10 mm na caixa de diálogos 'Insert length'.
(D) Clique em 'Ok'.
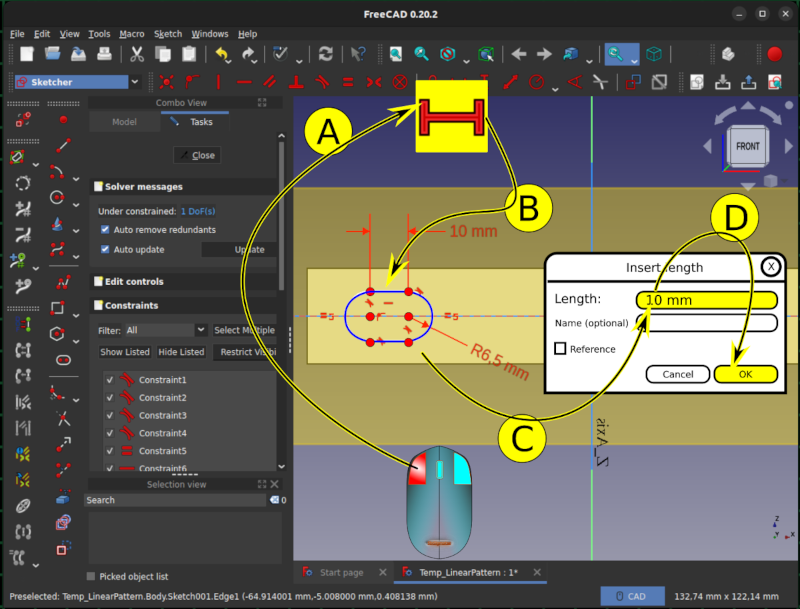
Figura 8 - Aplicando restrição de dimensionamento horizontal
9) Especifique a dimensão do raio do oblongo.
(A) Clique sobre o ícone da ferramenta 'Fix a radius'.
(B) Clique sobre um dos arcos que definem o oblongo.
(C) Na caixa de diálogos, 'Insert Radius', informe a dimensão de 6,5 mm.
(D) Clique em 'Ok'.
Repare que aplicamos as restrições de posicionamento e depois as restrições dimensionais. Essa forma de trabalho é mais intuitiva que a inversa, porque mantém a posição da figura, permitindo o uso do dimensionamento horizontal ou vertical diretamente.
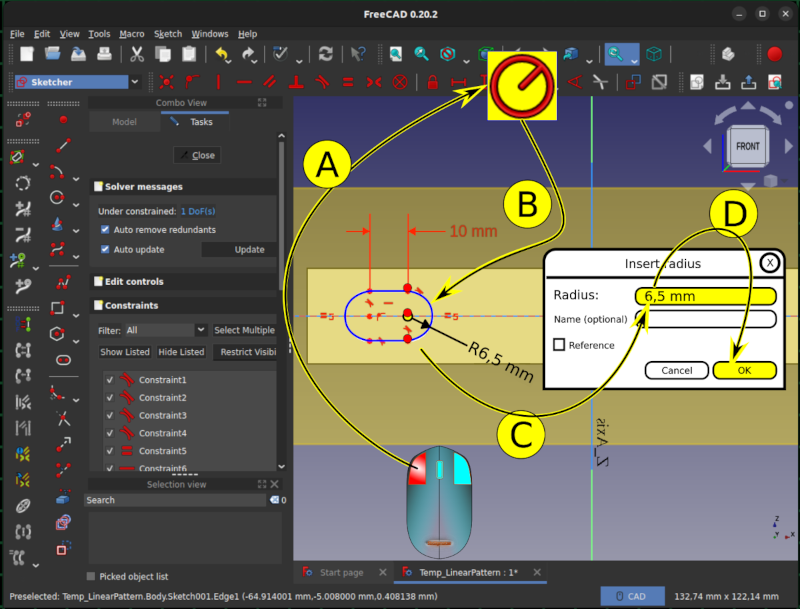
Figura 9 - Aplicando restrição de raio ao oblongo
10) Crie uma referência entre o oblongo e o suporte.
(A) Altere o modo de visualização para 'Isometric', clicando sobre o ícone da ferramenta.
(B) Selecione a ferramenta 'External geometry'.
(C) Posicione o ponteiro do mouse sobre o vértice superior esquerdo frontal do suporte e clique com o botão esquerdo do mouse.
Essa operação estabelece uma referência externa ao 'sketch'. Vamos utilizá-la para definir a distância até algum ponto do oblongo, para posicioná-lo horizontalmente.
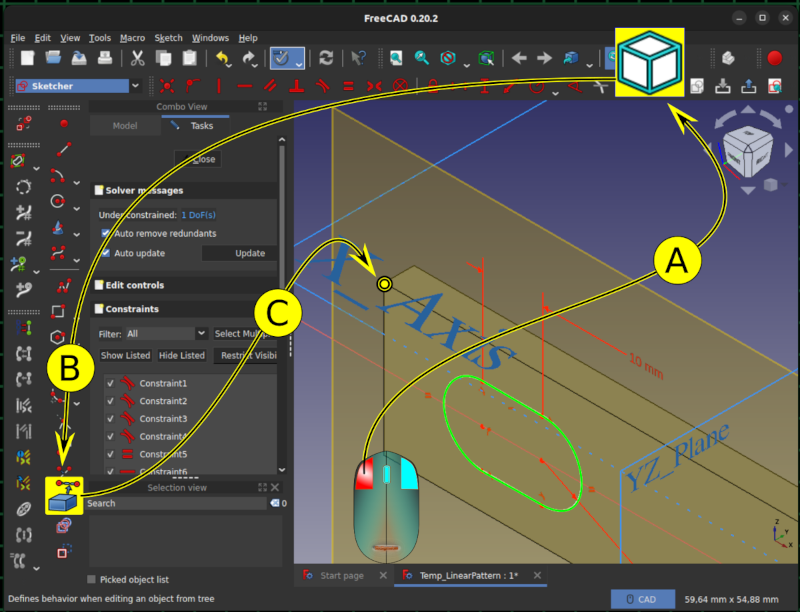
Figura 10 - Criando uma referência externa
11) Defina a referência entre o oblongo e o suporte.
(A) Ative a ferramenta 'Constrain horizontally'.
(B) Selecione a referência externa criada no passo 10 e o centro do raio do oblongo mais próximo.
(C) Informe a distância de 14 mm na caixa de diálogo 'Insert length'.
(D) Dê o nome de Dp no campo 'Name (optional)' na caixa de diálogo.
(E) Clique em 'Ok'.
(F) Encerre a edição do 'sketch' clicando em 'Close'.
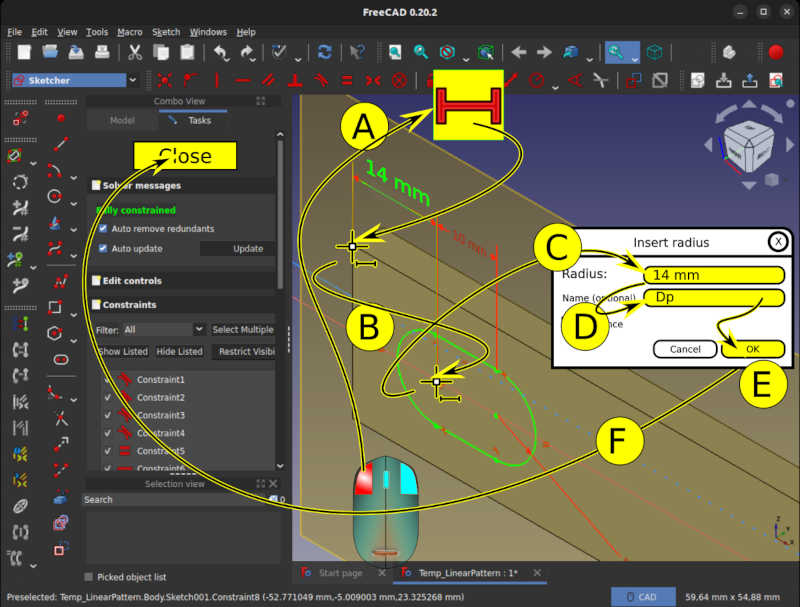
Figura 11 - Aplicando restrição horizontal entre esboço e referência externa
12) Execute a operação de furação.
(A) Acesse a ferramenta 'Pocket'.
(B) Estabeleça o tipo de furação igual à 'Through all'.
(C) Clique em 'Ok'.
O 'sketch' continua selecionado após a operação de furação. Se, por qualquer motivo, isso não ocorrer, selecione o 'sketch' novamente.
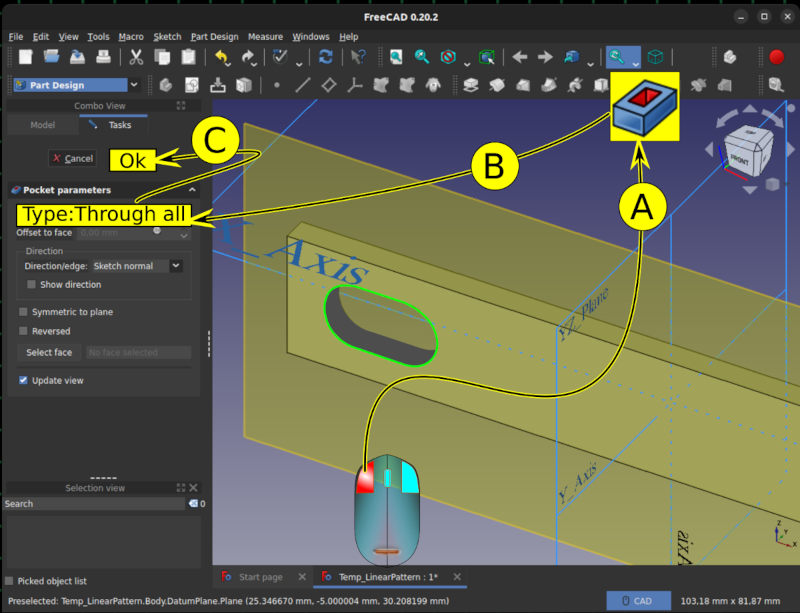
Figura 12 - Aplicando 'Pocket'
13) Aplique a repetição linear.
(A) Selecione a ferramenta 'Linear Pattern'.
(B) Clique em 'Ok'.
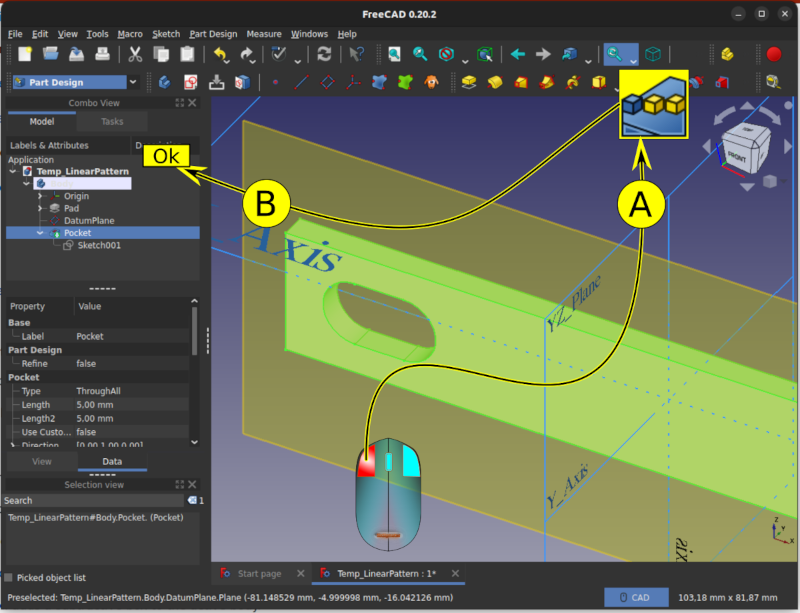
Figura 13 - Aplicando 'Linear Pattern'
14) Defina os parâmetros para a repetição.
(A) Em 'Combo View', 'LinearPattern parameters', defina 'Length' com 100 mm e o campo 'Ocurrences' com 2.
(B) Clique em 'Ok'.
A segunda ocorrência do padrão para repetição será mostrada, próxima à extremidade direita do suporte.
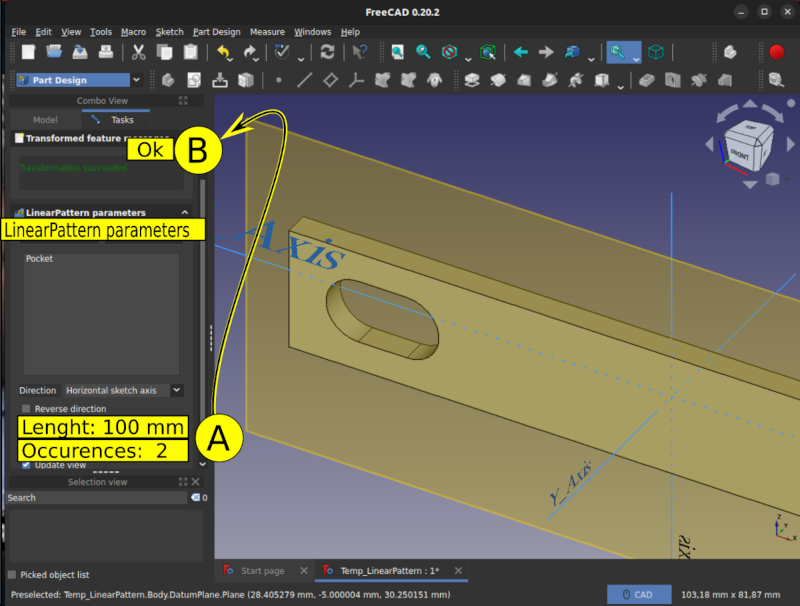
Figura 14 - Definindo os parâmetros
15) Execute a medição entre os dois oblongos.
(A) Ative a ferramenta 'Measure Linear'.
(B) Selecione, na tela gráfica, o arco direito do primeiro oblongo. Quando o cursor do mouse estiver sobre o mesmo, será destacado.
(C) Clique sobre o arco esquerdo do segundo oblongo.
Observe a dimensão entre os dois arcos. Essa dimensão corresponde à distância entre as ocorrências do padrão de repetição. Seu valor deve ser de 77 mm.
(D) Clique em 'Clear all dimensions' no painel lateral 'Control'.
(E) Clique em 'Close'.
Caso tenha fechado o painel com a dimensão ainda no 'sketch', localize na barra de ferramentas o ícone 'Clear all', próximo à ferramenta 'Measure Linear'.
Salve o arquivo.
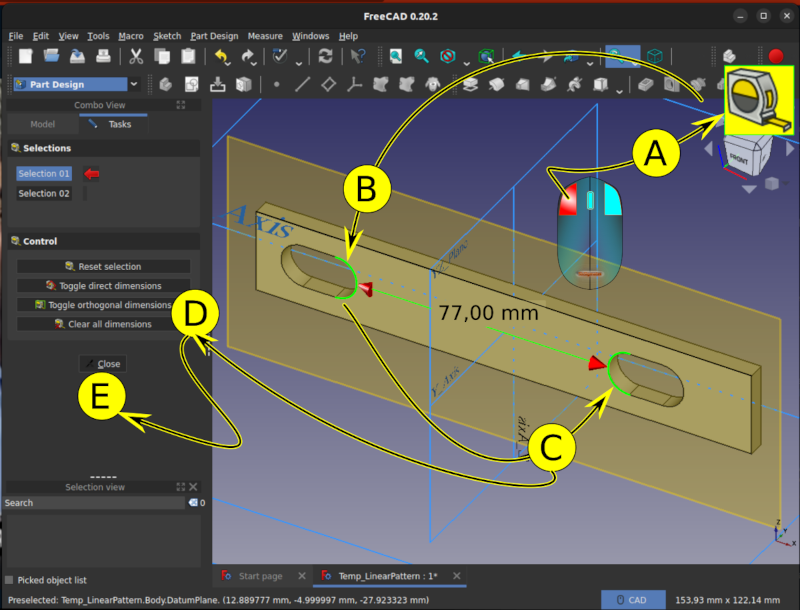
Figura 15 - Verificando o espaçamento